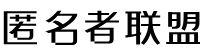本文目录一览:
电脑打印机扫描在哪里电脑找不到打印机扫描功能
点击桌面左下角电脑上怎么找到扫描功能的开始按钮电脑上怎么找到扫描功能,在跳出的所有菜单明细中电脑上怎么找到扫描功能,将鼠标移到“设备和打印机”上,左键点击。然后在打开的页面中,电脑上怎么找到扫描功能你会看到你安装的设备明细。点击已经连接的有着绿色√的打印机(如果有扫描仪功能)。在打开的功能明细中找到扫描仪操作选项,点击下面蓝色字“扫描文件或照片”。
第一步:我们需要检查下电脑是不是正确连接上了打印机,还可以打印文件,如果没有的话,重新连接打印机。第二步:打印机本身自带扫描功能,如果不行,我们需要以下设置。在win10电脑桌面左下角的开始,找到并打开Windows,点击【windows传真和扫描】。
方法:在“控制面把”里把打印机驱动和驱动相关软件全部卸载掉,然后将打印机的连接线(USB或并口线)接到电脑上,打开打印机电源,然后依次点击“开始菜单”-“设置”-打开“打印机和传真机”,在里面点右键“添加打印机”-下一步-选择第一项(注意,一定要选上“自动检测并安装即插即用打印机”)。

扫描到电脑上,如何操作?
可以按照如下方式进行操作:使用扫描功能时,要确保扫描驱动已经安装好,可以使用扫描功能,如果还没下载扫描驱动,到惠普网站-惠普客户支持“软件和驱动程序下载”里下载好所需的驱动。根据打印机的类型和功能,将需要扫描的内容平放在扫描仪玻璃板上或自动文档送纸器中。
操作步骤如下:进入软件,如果之前,已进行扫描,可以看到按日期归类的文件,这时点击需要的日期项,进入文件列表进行选择。如果没有或需要临时扫描,点击右下角照相按钮。进入后,长按一张照片,即可选中该张,如果要多选,点击对应图片即可,如果当天全部都要分享,右上角有全选,点击此按钮。
用鼠标右键点击电脑“开始菜单”在弹出的菜单中。用左键点击打开“控制面板”。打开“控制面板”后,点击打开“硬件和声音”。点击打开“硬件和声音”后,再点击打开“设备和打印机”或者在小图标模式下点击打开“设备和打印机”。
连接好电脑和打印机,都开机,安装好打印机驱动,把要扫描的文件放在扫描仪玻璃上,盖上盖,然后在电脑上操作:开始—附件—画图—文件—扫描仪或照相机—扫描—另存为,然后点击确定保存即可。
扫描文件到电脑上去,需要借助使用扫描仪,具体操作如下:首先,我们需要先设置一下扫描仪,点击开始菜单,然后点击“设备和打印机”。在打印机和传真中,就可以看见当前连接的扫描仪了,我们用右键点击它,选择“扫描配置文件”。
如何在电脑上找到扫描
首先将文件放入扫描仪的扫描区域内,然后在电脑上找到“控制面板”,打开控制面板后,找到“设备和打印机”。 点开之后,可以看到电脑连接打印机,点开后,找到扫描文档或图片,双击打开。 在弹出的窗口可以选择扫描件李滑的分辨率和颜色格式。
点击桌面左下角的开始按钮,在跳出的所有菜单明细中,将鼠标移到“设备和打印机”上,左键点击。然后在打开的页面中,你会看到你安装的设备明细。点击已经连接的有着绿色√的打印机(如果有扫描仪功能)。在打开的功能明细中找到扫描仪操作选项,点击下面蓝色字“扫描文件或照片”。
将文件放入扫描仪的扫描区域内,在电脑上找到“控制面板”,选择“设备和打印机”。点击“扫描文档或图片”,在弹出的窗口中设置分辨率和颜色格式。设置好后,点击“扫描”,在弹出窗口选择“更多选项”。弹出一个文件保存的窗口,点击“浏览”,设置好文件保存的地方。