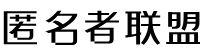本文目录一览:
电脑如何精确快速的查找文件
1、在系统桌面点击此电脑,进入系统文件页面。在系统文件页面搜索框输入需要查找电脑上如何查找的文件名称。等待系统查找文件进度条。如图所示,双击需要查找的文件夹,完成快速查找文件。
2、一般在电脑的右边搜索框可以搜索到本地的文件资料,但是现在忘记文件名电脑上如何查找了,只记得文件内容(快速查找文件)。其实在文件搜索栏里面有个搜索界面,点击搜索就可以看见了。点击高级选项,点击文件内容进行勾选,将文件内容勾选在未建立索引的位置中。
3、点击桌面上“此电脑”图标,进入此电脑界面,找到中间偏右的搜索框。上面的菜单会自动转换为搜索菜单,找到优化里的“类型”,点击类型后的倒三角图标,找到并点击“视频”。此时搜索框内就会出现“种类=视频”,系统就会自动搜索此时位置中的所有视频了。
4、在搜索框输入CMD,选择打开。本文图示以Win11为例,Win10界面可能略有差异,但操作基本相同。直接输入:dir /s /a *.mp4 回车即可获取对应路径下所有的视频列表了。对应路径就是C盘具体就是图片里红色框前面的部分,也就是C:\Users\ASUS 如果想要探索其他路径下的,那就直接输入盘符加冒号按回车键。
5、打开“此电脑”。出现如下界面。电脑上如何查找你会在右上方位看到“搜索“此电脑””,在这个框里输入“要搜索的内容”(简称“搜索框”)。知道后缀名不知道哪个盘。如知道后缀名 .txt ,在搜索框里输入“.txt”。在此电脑的范围内,查找。找到“就是这个文件.txt”。知道后缀名知道哪个盘。
6、首先找到“计算机”,点击进入。点击左上方的“组织”,找到“文件夹和搜索选项”。点击“搜索”,将“始终搜索文件名和内容”此项勾选。点击“确定”即可搜索文件及文件内容。

如何用电脑快速查找视频?
点击桌面上“此电脑”图标,进入此电脑界面,找到中间偏右的搜索框。上面的菜单会自动转换为搜索菜单,找到优化里的“类型”,点击类型后的倒三角图标,找到并点击“视频”。此时搜索框内就会出现“种类=视频”,系统就会自动搜索此时位置中的所有视频了。
①要在英文模式下输入 ②注意空格,请参考图片里面的显示来输入。直接在CMD里面看结果不方便,可以通过命令 dir /s /a *.mp4 txt 将搜索结果导出到文件。导出的文件在刚刚查找视频文件的默认路径下,查找的是D盘就在D盘目录下,C盘就在C盘目录下。
首先打开计算机,在计算机内找到“搜索”选项并使用鼠标点击打开。然后在弹出的界面内找到”其他搜索选项“选项并使用鼠标点击打开。然后在弹出的界面内找到”图片、音乐或视频“选项并使用鼠标点击打开。
**使用文件资源管理器**:首先,打开文件资源管理器(可以通过点击任务栏图标或按下Win + E快捷键)。然后,在搜索框中输入`kind:video`,这将显示所有视频文件。如果想进一步缩小搜索范围,可以选择特定的文件夹进行搜索。
**使用文件资源管理器**:- 打开文件资源管理器(快捷键Win + E)。- 在搜索框中输入`kind:video`,然后按Enter键。这将列出当前位置及子文件夹中的所有视频文件。 **利用搜索框的高级筛选**:- 点击“此电脑”界面右侧的搜索框。
如何在电脑中查找文件
以联想ThinkBook1Windows10系统为例,电脑查找文件路径电脑上如何查找的方法:首先打开电脑,然后点击电脑上的“此电脑”选项。进入文件管理界面后,找到想要查找路径的文件。找到之后鼠标右击此文件,并在弹出的菜单选项中点击“属性”。
首先,左键单击“开始”按钮,打开“控制面板”。在控制面板中找到“文件夹选项”,左键单击打开。在文件夹选项对话框中,左键单击选择“搜索”选项卡,在“搜索内容”栏选择第一个选项:“在有索引的位置搜索文件名和内容。在没有索引的位置,只搜文件名。
在系统桌面点击此电脑,进入系统文件页面。在系统文件页面搜索框输入需要查找的文件名称。等待系统查找文件进度条。如图所示,双击需要查找的文件夹,完成快速查找文件。
一般在电脑的右边搜索框可以搜索到本地的文件资料,但是现在忘记文件名电脑上如何查找了,只记得文件内容(快速查找文件)。其实在文件搜索栏里面有个搜索界面,点击搜索就可以看见了。点击高级选项,点击文件内容进行勾选,将文件内容勾选在未建立索引的位置中。
打开“此电脑”。出现如下界面。电脑上如何查找你会在右上方位看到“搜索“此电脑””,在这个框里输入“要搜索的内容”(简称“搜索框”)。知道后缀名不知道哪个盘。如知道后缀名 .txt ,在搜索框里输入“.txt”。在此电脑的范围内,查找。找到“就是这个文件.txt”。知道后缀名知道哪个盘。
点击桌面上“此电脑”图标,进入此电脑界面,找到中间偏右的搜索框。上面的菜单会自动转换为搜索菜单,找到优化里的“类型”,点击类型后的倒三角图标,找到并点击“视频”。此时搜索框内就会出现“种类=视频”,系统就会自动搜索此时位置中的所有视频了。
怎么在电脑上快速查找想要的文件?
在系统桌面点击此电脑,进入系统文件页面。在系统文件页面搜索框输入需要查找的文件名称。等待系统查找文件进度条。如图所示,双击需要查找的文件夹,完成快速查找文件。
一般在电脑的右边搜索框可以搜索到本地的文件资料,但是现在忘记文件名了,只记得文件内容(快速查找文件)。其实在文件搜索栏里面有个搜索界面,点击搜索就可以看见了。点击高级选项,点击文件内容进行勾选,将文件内容勾选在未建立索引的位置中。
点击桌面上“此电脑”图标,进入此电脑界面,找到中间偏右的搜索框。上面的菜单会自动转换为搜索菜单,找到优化里的“类型”,点击类型后的倒三角图标,找到并点击“视频”。此时搜索框内就会出现“种类=视频”,系统就会自动搜索此时位置中的所有视频了。
打开“此电脑”。出现如下界面。你会在右上方位看到“搜索“此电脑””,在这个框里输入“要搜索的内容”(简称“搜索框”)。知道后缀名不知道哪个盘。如知道后缀名 .txt ,在搜索框里输入“.txt”。在此电脑的范围内,查找。找到“就是这个文件.txt”。知道后缀名知道哪个盘。
win10如何查找桌面上的文件?
1、在Windows10桌面,右键点击需要查看的文件,在弹出菜单中选择“属性”菜单项。请点击输入图片描述 2 这时会打开该文件的属性窗口,在窗口中点击左下角的“打开文件所在的位置”按钮。请点击输入图片描述 3 这时就可以快速打开该文件所在的文件夹的位置了。
2、首先在桌面,双击“要查找的文件夹”图标,打开文件夹。接着在该界面中,点击右上方“搜索”按钮。其次在该界面中,右上方输入框中输入“doc”。最后在该界面中,显示要查找的文件夹里,所有的Word文件。
3、方法一:搜索查找 由于一开始win10更新是有BUG,会重置系统桌面路径,导致更新后产生一个“空”的桌面,而老“桌面”所在路径下的文件都在,并没有丢失,只是路径被替换了,不再是默认显示的那个桌面,所以一眼看上去以为是被系统误电脑删了。
4、许多桌面文件,如Word 或Excel 或者应用程序等多数都是快捷方式。如果要想找到原文件,方法如下:单击桌面文件——右键选择“属性”——在弹出对话框中看“目标”栏——找到快捷文件的存放位置。
5、按win+E打开文件资源管理器。点击文件,弹出点击文件夹和搜索选项。文件选项窗口中,点击搜索选项卡,点击勾选“始终搜索文件名和内容”,然后点确定 四 win10系统怎样搜索电脑上的文件 打开“此电脑”。
电脑如何快速查找文件?
在系统桌面点击此电脑电脑上如何查找,进入系统文件页面。在系统文件页面搜索框输入需要查找的文件名称。等待系统查找文件进度条。如图所示电脑上如何查找,双击需要查找的文件夹电脑上如何查找,完成快速查找文件。
一般在电脑的右边搜索框可以搜索到本地的文件资料,但是现在忘记文件名电脑上如何查找了,只记得文件内容(快速查找文件)。其实在文件搜索栏里面有个搜索界面,点击搜索就可以看见电脑上如何查找了。点击高级选项,点击文件内容进行勾选,将文件内容勾选在未建立索引的位置中。
点击桌面上“此电脑”图标,进入此电脑界面,找到中间偏右的搜索框。上面的菜单会自动转换为搜索菜单,找到优化里的“类型”,点击类型后的倒三角图标,找到并点击“视频”。此时搜索框内就会出现“种类=视频”,系统就会自动搜索此时位置中的所有视频了。